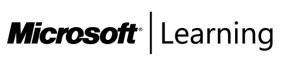28 January, 2012
Before to Using Windows Remote Assistance
First of all, Windows Remote Assistance requires two parties: one to request help via this tool and another who will accept to provide it. In order for this to work, the party receiving assistance needs to have Windows Remote Assistance enabled in System Properties. How to view if this is enabled is shown here: Enabling Remote Desktop Connections in Windows 7.The party in need of help, first has to request it via Windows Remote Assistance.

To request help, one can either send an invitation file (using any of the first two options: "Save this invitation as a file" or "Use e-mail to send an invitation") or use Easy Connect.

If any of the two parties involved is using a slow or unstable Internet connection, it is best to use one of the first two options. If both parties have a good Internet connection and they both use Windows 7, then Easy Connect is a good choice. This connection feature uses Microsoft’s Peer Name Resolution Protocol (PNRP) and it works only for Windows 7 and above.
Even if you have previously connected to it, you cannot connect to another computer via Windows Remote Assistance if it has not requested help and is waiting for an incoming connection.
How to Request Help via Windows Remote Assistance
First, you need to start Windows Remote Assistance. The fastest way to do this, is to type the word "remote" in the Start menu search box. Then, click on the Windows Remote Assistance shortcut.
Another way is to run the msra.exe file found in the "C:\Windows\system32" folder.
Click on "Invite someone you trust to help you".

Select the way you want to connect with the person who will help.

If you send an invitation, make sure the person receives it and knows about it. The invitation is stored as a file with the ".msrcIncident" extension, which is opened only by Windows Remote Assistance.
If you use Easy Connect, you will first see a list with people who have helped you in the past (only if you received help).

No matter how you send the request for help, once sent, Windows Remote Assistance shows a long password and starts waiting for incoming connection. Make sure the person who is about to connect to your computer knows the password, otherwise the connection won’t work.

How to Provide Help via Windows Remote Assistance
Start Windows Remote Assistance using any of the methods presented in the previous section. Then, select "Help someone who has invited you".
Now you need to choose the connection method. If you received an invitation, download it to your computer, click "Use an invitation file" and select that invitation file.
If you will "Use Easy Connect", Windows Remote Assistance will start searching for the other party. This process can take a while, especially if you are not part of the same network or one of the two connections is slow (or not very stable).

Once the other computer is found and the connection is about to be established, you are asked for the connection password. Get the connection password from the other party, type it and press OK.

The remote party will be asked to approve the connection. Your computer will wait until the approval is given.

You are now connected to the other computer via Windows Remote Assistance and you can see its desktop.

In order to take control and use the mouse and keyboard on the remote computer, you need to first press the Request control button and wait for the other party’s approval.

A good recommendation is for the remote party to check the box which says "Allow... to respond to User Account Control prompts", especially if you will need to install applications or configure important aspects of the operating system.

Available Configuration Options
On the top of the Windows Remote Assistance window, there is a toolbar with several buttons. Their number varies depending on the party involved. For example, Request control and Actual size/Fit to Screen are available only to the computer providing help.
Both parties can access the Chat feature and use it to communicate.

On the computer which receives assistance, you can configure, in the Settings window, the way bandwidth is used. If the connection works poorly, don’t hesitate to move the Bandwidth usage slider to Low.

Unfortunately the computer who provides assistance cannot configure this. It has only two configuration options available.

The Help button is pretty self-explanatory and loads help information related to using Windows Remote Assistance.
If the connection cannot be established, the party receiving help has a Troubleshoot button available, which can be used to start a troubleshooting wizard which helps identify where the problem is and how to fix it.