When you are running out of space on boot partition, this post shows how to extend C drive in Windows 7. Most of the time C drive will be the system and boot partition, extending these type of partitions was not easy in earlier Operating Systems ,but Windows 7 supports extending system or boot partition without any third party tools with built in disk management.
It’s recommended to take backup before continue following steps, but it never fails.In two ways you can extend C drive in Windows 7.
Start-> Run type "Diskmgmt.msc" without quots or Rightclick My computer & click manage
1) Extending to unallocated space
2) Mounting in to empty NTFS folders in different partitions.
None of the methods require to convert disk to ‘dynamic disks’, so do it with basic disk.
Few Issues and Important Considerations
1) If you have two partitions C and D, D partitions should be deleted to create unallocated space next to C drive.

2) If you have 80GB hard disk and full space allocated as C drive then extending feature will not work. It requires empty space next on same physical hard disk. In this case we can use empty NTFS folder from different physical disk.
How To Do It???1) Let me extent C partition in above example. ‘Extend Volume’ option is disabled in disk management when I tried without deleting D. Take a full backup and delete the D volume.( Right click on volume and select delete volume)

Now, right click on C drive and select Extend volume.
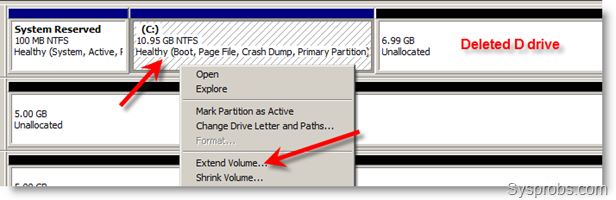
Add the available unallocated space in next screen. You can adjust the space to merge with C drive. Here I selected entire unallocated space.
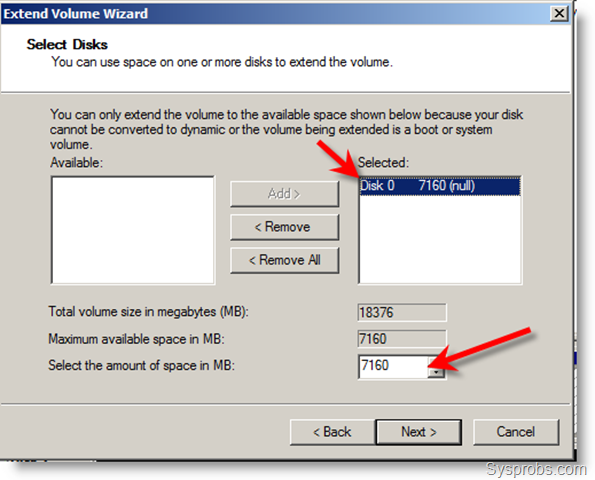 After successfully merged the free space, here is the extended partition.
After successfully merged the free space, here is the extended partition.
Note: Once you allocated entire physical hard disk to C drive and no more partitions available next to it then ‘Extent Volume’ will be disabled. You can’t extend C drive to other physical disks.]
Follow NTFS Folder Method to extend C Drive to Other physical disk partitions2) Lets assume, again my C drive is full and no partitions available on the same disk. So, I’m going to use NTFS folder method to extend it to other basic disk.
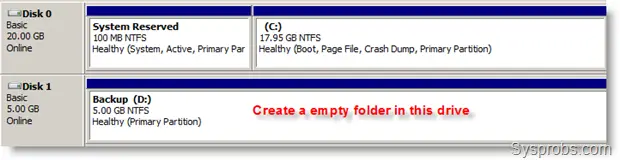 Now, right click on C drive and select ‘Change Drive Letter and Paths’ option. Press Add and browse for the empty folder created in different partition. I created empty ‘C_drive’ folder on D drive physical disk.
Now, right click on C drive and select ‘Change Drive Letter and Paths’ option. Press Add and browse for the empty folder created in different partition. I created empty ‘C_drive’ folder on D drive physical disk.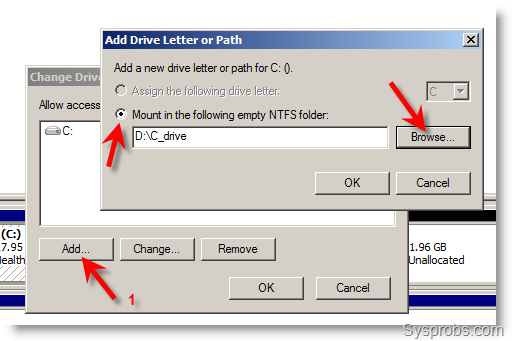 You can’t see the immediate changes. If you go to D drive and look for the empty NTFS folder used to mount C, it appears as below.
You can’t see the immediate changes. If you go to D drive and look for the empty NTFS folder used to mount C, it appears as below.Now C partition space = C drive + Free Space on D
I’m sure these two methods will be helpful to extend C drive in Windows 7 when you are running out of space.
Good thing is, it doesn’t require to convert to dynamic disk. Still if you don’t want to delete the next partition, then use empty NFTS folder to mount.
From: sysprobs.com

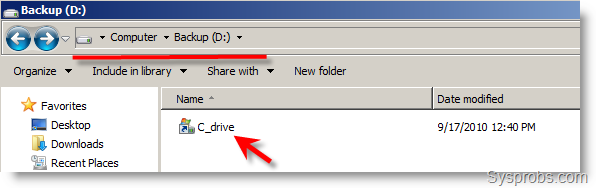







0 comments:
Post a Comment